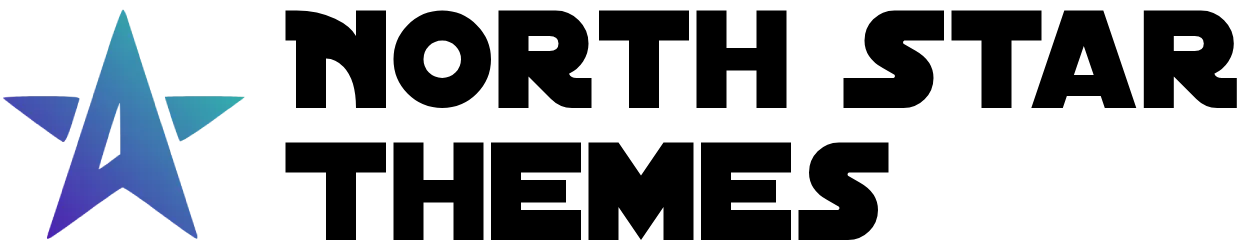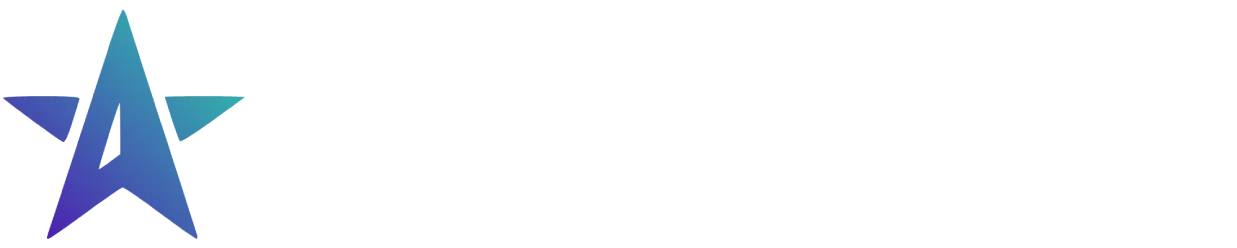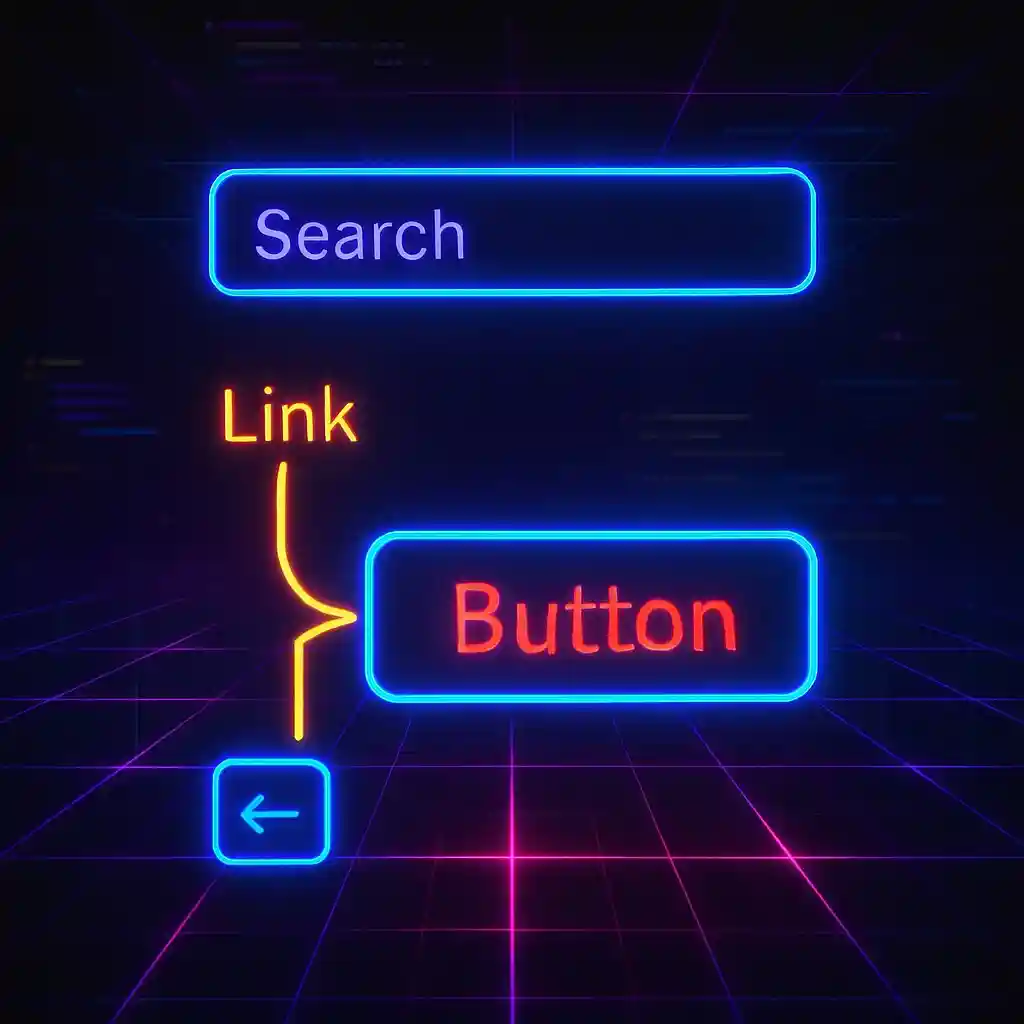
What is DarkReader and Why It Matters
DarkReader is a popular browser extension that allows users to easily switch between light and dark themes on websites, even if they don’t have a dark theme implemented. With over 6 million users across Chrome, Firefox, and other browsers, it’s one of the most widely used accessibility tools for reducing eye strain during night browsing.
Common Problems When DarkReader Conflicts With Custom Dark Themes
- Color contrast ratios may become unreadable
- Brand colors can appear distorted or washed out
- Custom UI elements might render incorrectly
- Text legibility often suffers, especially with custom fonts
- Gradient text becomes invisible
- Interactive elements like buttons may lose their visual distinction
For developers who have invested time in creating a thoughtful dark mode experience, DarkReader’s automatic color inversion can undermine all that careful design work.
How to Disable DarkReader on Your Website
Fortunately, the DarkReader team has provided a straightforward way to tell the extension to leave your site alone. This is especially important for websites with carefully designed dark themes like those built with North Star Themes.
In the head section of your website, simply add the following meta tag:
<head> <meta name="darkreader-lock" /></head>Limited Time Launch Sale
Our AstroJS starter templates come with dark mode already configured and DarkReader protection built in, saving you hours of troubleshooting and design adjustments.
GET 60% OFF!Understanding How the DarkReader Lock Works
When DarkReader encounters the darkreader-lock meta tag, it completely bypasses your site in its processing pipeline. This means:
- Your site’s colors remain exactly as you designed them
- No performance impact from DarkReader’s color calculations
- Users still get a dark experience (your custom one)
- Your brand identity stays intact
How to Test Your DarkReader Implementation
- Install the DarkReader extension if you don’t already have it
- Visit your website with DarkReader enabled
- Your site should display in its original colors, not DarkReader’s modified version
- Toggle DarkReader on and off to confirm there’s no change in appearance
When to Implement DarkReader Lock on Your Website
-
Your site already has a well-designed dark theme
-
You’re using a color scheme that doesn’t work well with automatic inversion
-
Your UI contains custom components that break under DarkReader
-
You need precise control over your brand’s visual presentation
For sites without a dark theme, it’s better to let DarkReader do its job, as it provides accessibility benefits to users who prefer dark interfaces.
By taking this small step to disable DarkReader on your site, you ensure that all users experience your website exactly as you designed it, while still supporting those who prefer dark interfaces.
Related Articles

How To Create A Secure Staging Environment For Cloudflare Pages
Testing website changes before they go live is essential for maintaining a professional online presence. Learn how to create a secure, password-protected staging environment for your Cloudflare Pages site.
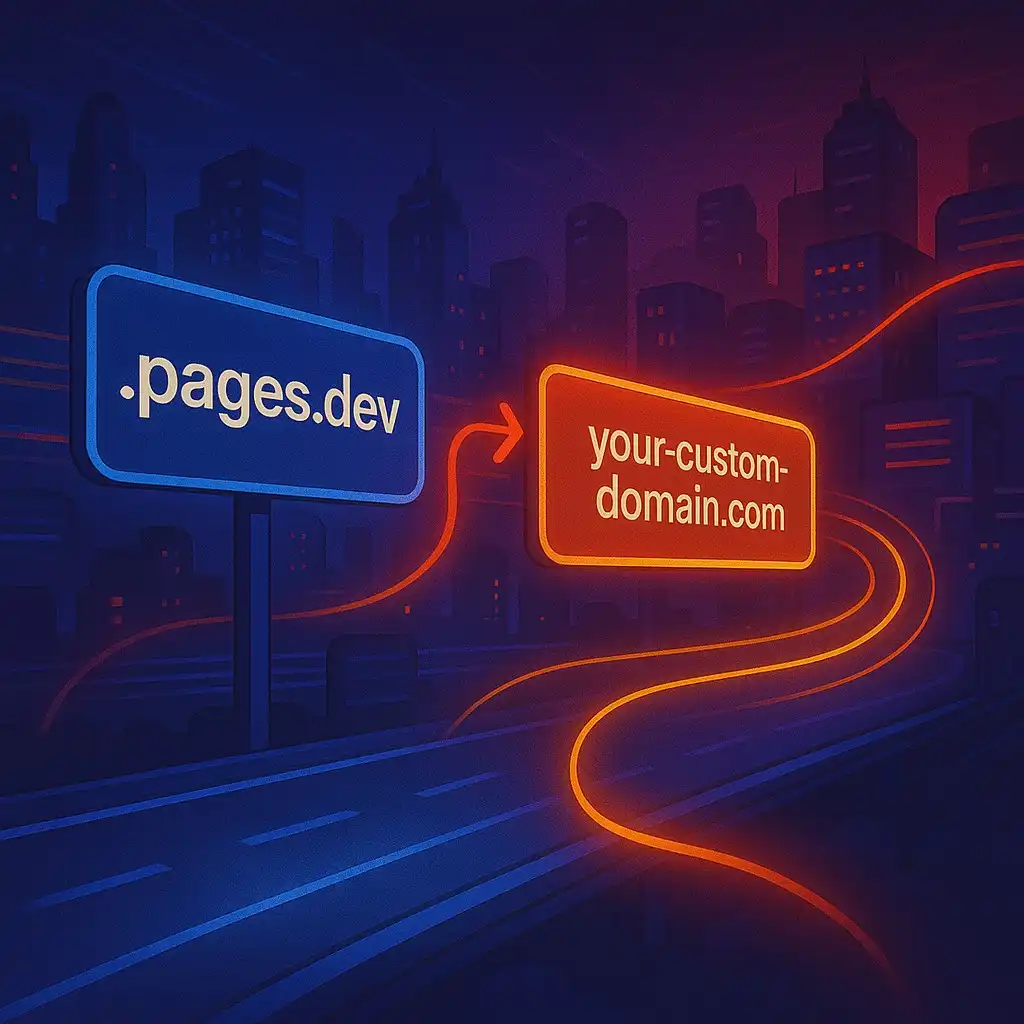
How To Redirect .pages.dev to Your Domain
Learn how to redirect .pages.dev to your domain with this step-by-step guide
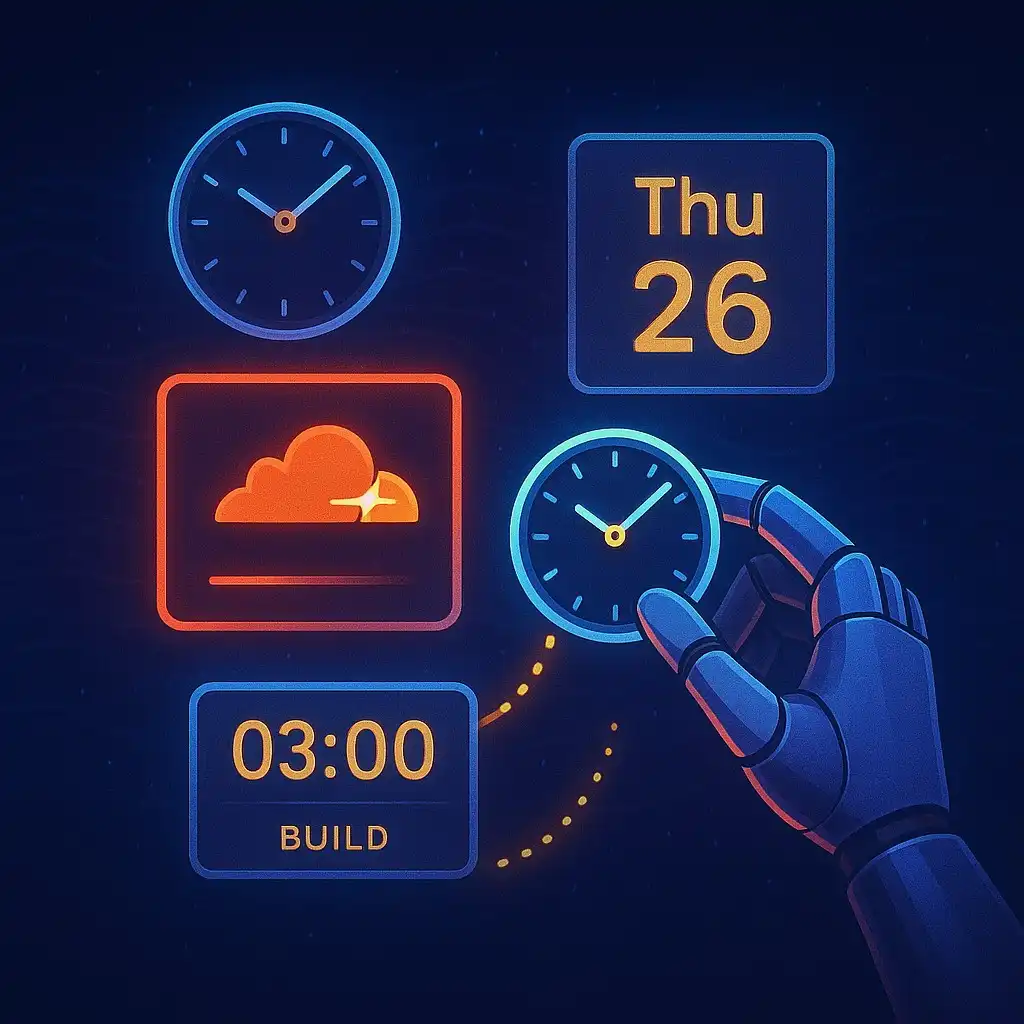
Schedule Cloudflare Pages Builds
Schedule your Cloudflare Pages builds to run at specific times. No external services needed.

Fix Bad Indentation Of A Mapping Entry Error In Astro
Troubleshoot and resolve the common "bad indentation of a mapping entry" error in AstroJS with this practical guide.